

Dokumentation JTL 5 Payment Plugin
Kompatibel mit: ab v5.x
Checkliste
Folgende Schritte sind notwendig um die Micropayment Zahlmodule zu implementieren. Alle Details zur Integration finden Sie im weiteren Verlauf dieser Anleitung.
- 1
Melden Sie sich kostenlos und unverbindlich im Micropayment-ControlCenter an.
- 2
Legen Sie im Micropayment-Händlerzugang Ihr/e Projekt/e unter
Konfiguration → Projekte
an. Die angemeldeten Projekte werden von unserem Risk-Team schnellstmöglich überprüft. - 3
Aktivieren Sie Ihr Projekt. Nachdem Sie alle Einstellungen vorgenommen haben, sind alle Zahlungsarten im Testmodus verfügbar.
- 4
Beantragen Sie die benötigten Zahlungsarten unter
Kundendaten → Vertragsinformationen → Zahlungsarten. - 5
Konfigurieren Sie die gewünschten Zahlungsarten unter
Konfiguration → Zahlungsarten. - 6
Nach der Legitimation des Accounts steht Ihnen unser Service vollumfänglich für den LIVE-Betrieb zur Verfügung
Sie haben jederzeit die Möglichkeit, alle Zahlarten im Testmodus zu nutzen. Sollten Sie dazu Fragen haben, steht Ihnen unser Support-Team jederzeit zur Verfügung
Installation
Für die Installation der Bezahlmodule benötigen Sie Zugriff auf die Dateien der Shopsoftware.
Üblicherweise loggen Sie sich hierfür per FTP auf Ihrem Server ein.
Installationsbeginn:
Für die Installation der Bezahlmodule benötigen Sie Zugriff auf das Shop Backend. Das Micropayment-Shop-Plugin kann direkt über die Micropayment Homepage oder im ControlCenter unter Hilfe->Shopsystem runtergeladen werden.
- 1
Login über das JTL5-Admin-Backend
- 2
Plugin-Manager → Upload → Datei auswählen und im .zip Format hochladen
- 3
Sobald das Plugin installiert wurde, müssen Sie dieses noch aktivieren und können mit der Konfiguration unter „Aktionen“ fortfahren.

Konfiguration der Zahlungsarten im JTL 5 Backend
Plugin Konfiguration
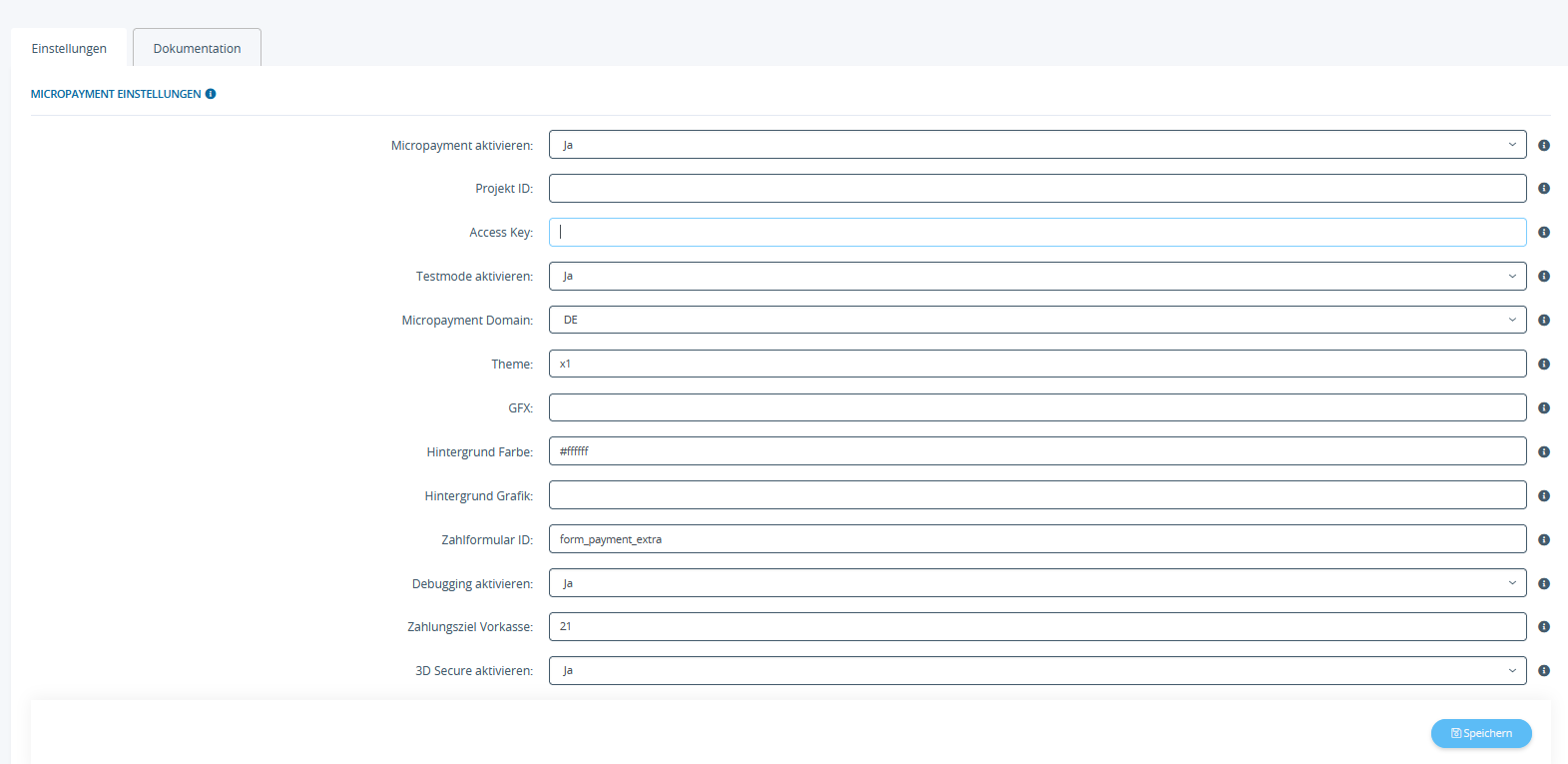
Einstellungen der einzelnen Felder in der Micropayment-Konfigurationsmaske:
Projekt Kürzel (ID)
Rufen Sie im Micropayment Controlcenter unter Konfiguration → Projekte das Projekt auf und kopieren Sie das dort angegebene Kürzel.

Accesskey
Dieser ist im Micropayment Controlcenter unter Konfiguration → Accesskey zu finden.

Test Modus
Aktiviert bzw. deaktiviert den Testmodus
Theme Template
Es stehen die Themes X1 (default) oder X2 für die Darstellung bei Weiterleitungen zur Verfügung. Mehr Informationen über die Themes finden Sie im Micropayment Controlcenter unter Hilfe → Bezahlfenster & Themes

Micropayment Domain
wählen Sie hier je nach Ihrer Micropayment Account Nummer 0-49999 die Micropayment GmbH (.de) bzw. ab 50000-99999 die Micropayment AG (.ch) aus
Logo im Zahlfenster
Sie können im Micropayment Controlcenter (Tools → Bezahlfenster-Grafiken) eigene Logos (nur Theme X1) hinterlegen und den gfx-Code hier angeben.
Hintergrund Farbe
Hier tragen Sie ggf. einen abweichenden Farbcode (Hex-Wert) ein. Mehr Informationen finden Sie im Micropayment Controlcenter unter
Hilfe → Hintergrundgrafik
Hintergrundgrafik
Hier legen Sie die Hintergrundgrafik bei Weiterleitungen fest. Mehr Informationen finden Sie im Micropayment Controlcenter unter
Hilfe → Hintergrundgrafik
Aktivieren der Zahlungsarten
Aktivieren / Deaktivieren
Administration -> Zahlungsarten unter Bearbeiten können Sie den Buchungstext konfigurieren und festlegen ob vor oder nach Bestellabschluss die Zahlung erfolgen soll.
Administration -> Versand hier weisen Sie die gewünschten Zahlungsarten zu.
Zahlartenkonfiguration im Micropayment Controlcenter
Zahlungsarten
Grundsätzlich müssen alle Zahlungsarten, die Sie im Shop verwenden möchten, konfiguriert und aktiviert werden. Wählen Sie bitte bei den weiteren Zahlungsarten die Event Option aus (z.B. SOFORT. - Event, paysafecard - Event etc.).

Aktivieren Sie die von Ihnen gewünschte Zahlungsart
Hinterlegen Sie als API-URL Ihre Shop URL: https://www.shopurl.de/includes/modules/notify.php Hinweis Vorkasse API verwendet: https:// www.shopurl.de/mcpayResponse Beim Verwenden der API muss unter Konfiguration-Zugriffsberechtigungen Ihre Server IP hinterlegt werden.
Unter "Parameter: Benachrichtigungs-URL" hinterlegen Sie bitte folgende Werte für diese Zahlungsarten.
| Name | Wert | |
|---|---|---|
| orderid | = | __$orderid__ |
| ph | = | __$ph__ |
| sh | = | __$sh__ |
| Name | Wert | |
|---|---|---|
| orderid | = | __$orderid__ |
| ph | = | __$ph__ |
| sh | = | __$sh__ |
| Name | Wert | |
|---|---|---|
| orderid | = | __$orderid__ |
| ph | = | __$ph__ |
| sh | = | __$sh__ |
| Name | Wert | |
|---|---|---|
| orderid | = | __$orderid__ |
| ph | = | __$ph__ |
| sh | = | __$sh__ |
| Name | Wert | |
|---|---|---|
| orderid | = | __$orderid__ |
| ph | = | __$ph__ |
| sh | = | __$sh__ |
| Name | Wert | |
|---|---|---|
| orderid | = | __$orderid__ |
| ph | = | __$ph__ |
| sh | = | __$sh__ |
| Name | Wert | |
|---|---|---|
| orderid | = | __$orderid__ |
| ph | = | __$ph__ |
| sh | = | __$sh__ |
Optionen → API-URL: Aktivieren Sie hier das Senden zusätzlicher Daten.
Erweiterte Sicherheit: Aktivieren Sie diese Option.
Testmodus: Aktivieren / Deaktivieren - muss aktiviert sein, falls Sie in Ihrem Shop-Modul Testbestellungen durchführen wollen. Zugehörige Test-Daten können Sie aus dem Micropayment Controlcenter unter Hilfe → Testmodus entnehmen.
Die Konfiguration im Micropayment Controlcenter ist nun abgeschlossen.
Wir wünschen Ihnen viel Spaß mit Ihrem Micropayment-Plugin.
Allgemeine Hinweise
Die Bezahlung über die Micropayment-Module können in der Währung € (EUR) durchgeführt werden. Sollten Sie eine andere Währung in Ihrem Shop anbieten, so wird dieser Wert umgerechnet, bzw. für die Kreditkarte, muss ein Währungsterminal beantragt werden.
Bezahlstatus: Initiated payment with Micropayment
Der Kunde hat eine Bestellung ausgelöst. Eine Bestellung kann diesen Status dauerhaft besitzen falls der Kunde die Payment Fenster verlässt und keinen vollständigen Bezahlprozess durchläuft.
Bezahlstatus: Prepayment, outstanding. Deadline till Jahr-Monat-Tag
Bestellung wurde mit Vorkasse durchgeführt. Diese wird angegeben sofern keine Bezahlungseingang vorhanden ist bei eine Vorkassen Bestellung. Angegeben Datum erläutert wann die Vorkassen Bestellung verfällt.
Bezahlstatus: Payment complete. 00.00 EUR Auth xxxxxxxxxxxxxx
Bestellung wurde bezahlt. Angegeben wird Zahlbetrag und die Interne Micropayment Auth Schlüssel. Dies kann verwendet werden im ControlCenter um die Zahlung zu bearbeiten.
Bezahlmodule für weitere Shops finden Sie auf unserer Seite unter Payment Plugins für Ihren Online Shop
Individuelle Grafik für Ihr Bezahlfenster
Sie haben die Möglichkeit, im Bezahlfenster von Micropayment eine individuelle Grafik mit der Größe 200x200px zu hinterlegen. Diese Grafik wird mittels Grafik-Code aufgerufen. In Ihrem Micropayment ControlCenter können Sie diese unter dem Menüpunkt „Tools – Bezahlfenster-Grafiken hochladen. Der generierte Code (Kürzel) wird im folgenden Schritt in Ihrer Konfiguration als Grafik-Code hinterlegt.

Integration leicht gemacht.
Sie haben Fragen zu unseren Zahlungsmitteln oder zur Verwendung unserer Systeme? Schreiben Sie uns bequem per E-Mail. Wir werden Ihnen schnellstmöglich antworten.
(0800) 5 770 371
kostenfrei aus dem deutschen Festnetz
-
 helpdesk
helpdeskCarsten Keßel
senior support engineer
-
 helpdesk
helpdeskRobert Kühn
senior support engineer
